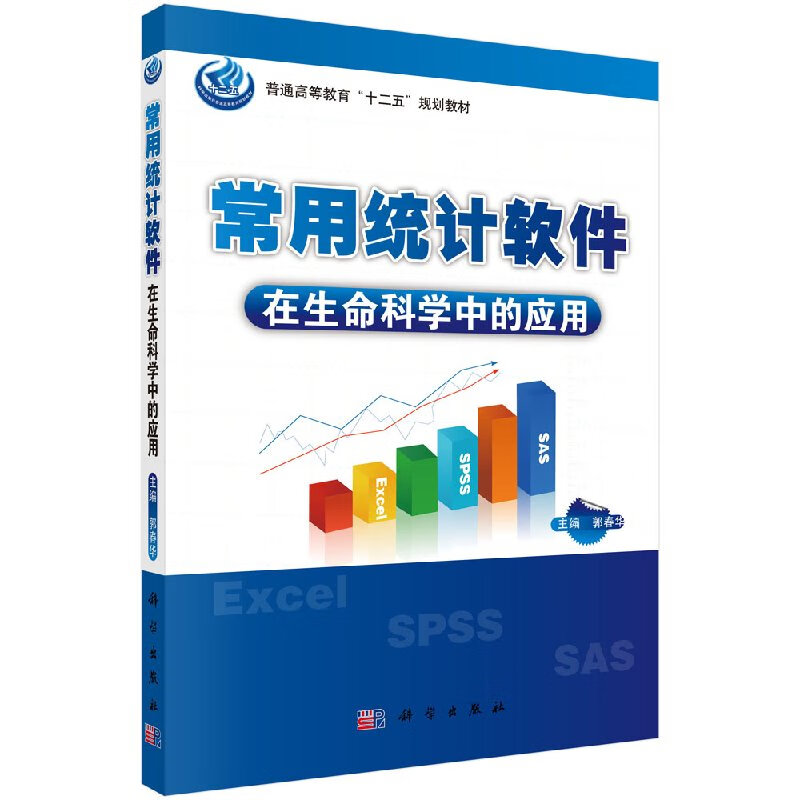 PDF下载
公众号
其他格式
PDF下载
公众号
其他格式
大小:- MB
下载:18次
常用统计软件在生命科学中的应用/郭春华
- ISBN:9787030301079
- 作者:郭春华
- 字数:410
- 版次:1
- 页数:288
- 出版社:科学出版社
- 审图号:9787030301079
- 出版时间:2015-11-09
手机扫码免费下载
纠错留言#电子书截图
#电子书简介
商品参数
ISBN编码: 9787030301079 书 名: 常用统计软件在生命科学中的应用 定 价: 59 出版单位: 科学出版社 出版时间: 2015年11月 著 者: 郭春华 编 者: 译 者: 页 数: 288 开 本: 16
内容介绍
本教材将Excel、SPSS和SAS三个统计软件中与生物统计相关的内容汇集于一体,结合生命科学研究中的常见案例,着重介绍这三个软件的具体操作步骤和结果解释,旨在培养学生解决生物统计问题的实际动手能力。全书共二十章,内容包括三篇。第一篇主要介绍Excel在数据的整理、概率分布、t检验、方差分析、X2检验、相关与回归分析、规划求解与饲料配方中的应用;第二篇主要介绍SPSS在t检验、方差分析、X2检验、相关分析和回归分析中的应用;第三篇主要介绍SAS在t检验、方差分析、X2检验、相关分析、回归分析、主成分分析、聚类分析和重复测量数据分析中的应用。
媒体评论
暂无相关内容
目录
目录
前言
第一篇 Excel在生命科学中的应用
第一章 Excel 2007应用基础 2
第一节 认识Excel 2007工作界面 2
一、启动Excel 2
二、Excel 2007工作界面概况 2
第二节 数据的输入与编辑 3
一、数据的输入 3
二、数据的填充 6
三、数据的移动、复制和行列转置 7
第三节 公式与函数的使用 9
一、公式的使用 9
二、函数的使用 9
三、单元格引用 10
第四节 数据管理与分析 11
一、数据排序 11
二、数据筛选 11
三、分类汇总 13
四、数据透视表 14
第五节 Excel绘图基础 14
一、认识图表 14
二、创建图表 15
三、编辑图表 15
第六节 Excel统计分析功能概述 19
一、查找和了解统计函数 19
二、在Excel中加载数据分析模块 19
三、统计分析工具 20
习题 22
第二章 常见概率分布 23
第一节 常用理论分布 23
一、二项分布 23
二、泊松分布 24
三、正态分布 25
第二节 常用统计分布 27
一、t分布 27
二、F分布 28
三、X2分布 29
习题 30
第三章 t检验 32
第一节 样本平均数与总体平均数的差异显著性检验 32
一、简介 32
二、实例 32
三、操作步骤 32
四、结果解释 33
第二节 非配对设计两样本平均数差异显著性检验 33
一、简介 33
二、实例 33
三、操作步骤 34
四、结果解释 35
第三节 配对设计两样本平均数差异显著性检验 35
一、简介 35
二、实例 35
三、操作步骤 36
四、结果解释 37
习题 37
第四章 方差分析 38
第一节 单因素试验资料的方差分析 38
一、简介 38
二、实例 38
三、操作步骤 39
四、结果解释 40
第二节 二因素试验资料的方差分析 41
一、二因素无重复观察值试验资料的方差分析 41
二、二因素有重复观察值试验资料的方差分析 42
习题 44
第五章 X2检验 46
第一节 适合性检验 46
一、简介 46
二、实例 46
三、操作步骤 47
四、结果解释 48
第二节 独立性检验 48
一、简介 48
二、实例 48
三、操作步骤 49
四、结果解释 50
习题 50
第六章 相关与回归分析 51
第一节 相关分析 51
一、简介 51
二、实例 51
三、操作步骤 51
四、结果解释 52
第二节 回归分析 52
一、一元线性回归 53
二、多元线性回归 56
三、曲线回归 58
第三节 通径分析 59
一、简介 59
二、实例 59
三、操作步骤 59
四、结果解释 63
习题 64
第七章 规划求解与饲料配方 65
第一节 利用规划求解优化饲料配方 65
一、利用线性规划求解饲料配方的基本原理 65
二、实例 66
三、操作步骤 66
第二节 试差法求解饲料配方 69
一、简介 69
二、实例 70
三、操作步骤 70
习题 71
第二篇 SPSS在生命科学中的应用
第八章 SPSS简介 74
第一节 SPSS简介 74
一、SPSS的发展和版本 74
二、PASW statistics 18.0的安装、启动和退出 75
三、SPSS主要界面 76
四、SPSS的帮助系统 78
第二节 建立数据文件与读取数据 79
一、建立新数据文件 79
二、读取数据 85
第三节 数据管理 87
一、数据整理 87
二、数据转换 91
习题 93
第九章 t检验 95
第一节 样本平均数与总体平均数的差异显著性检验 95
一、简介 95
二、实例 95
三、操作步骤 95
四、结果解释 97
第二节 两样本平均数差异显著性检验 97
一、两非配对样本平均数差异显著性检验 97
二、两配对样本平均数差异显著性检验 100
习题 102
第十章 方差分析 103
第一节 单因素方差分析 103
一、简介 103
二、实例 103
三、操作步骤 103
四、结果解释 106
第二节 二因素方差分析 109
一、二因素无重复方差分析 109
二、二因素有重复交叉分组方差分析 112
第三节 正交试验分析 115
一、简介 115
二、实例 115
三、操作步骤 116
四、结果解释 116
第四节 裂区试验分析 117
一、简介 117
二、实例 117
三、操作步骤 117
四、结果解释 119
第五节 协方差分析过程 120
一、简介 120
二、实例 120
三、操作步骤 121
四、结果解释 123
习题 124
第十一章 X2检验 127
第一节 适合性检验 127
一、简介 127
二、实例 127
三、操作步骤 127
四、结果解释 129
第二节 独立性检验 130
一、简介 130
二、实例 130
三、操作步骤 130
四、结果解释 131
习题 133
第十二章 相关分析 134
第一节 简单相关分析 134
一、实例 134
二、操作步骤 134
三、结果解释 135
第二节 偏相关分析 135
一、实例 135
二、操作步骤 135
三、结果解释 136
习题 136
第十三章 回归分析 138
第一节 线性回归分析 138
一、一元线性回归 138
二、多元线性回归分析 141
第二节 曲线估计 145
一、简介 145
二、实例 145
三、操作步骤 145
四、结果解释 146
第三节 非线性回归分析 147
一、简介 147
二、实例 147
三、操作步骤 147
四、结果解释 149
第四节 通径分析 150
一、简介 150
二、实例 151
三、操作步骤及结果解释 151
习题 156
第三篇 SAS在生命科学中的应用
第十四章 SAS概述 158
第一节 SAS系统介绍 158
第二节 SAS系统的启动与关闭 159
一、启动 159
二、退出 160
第三节 SAS程序的结构 161
一、SAS程序的结构 161
二、程序的输入、修改调试和运行 162
第四节 SAS语言与数据管理 162
一、SAS系统对数据的管理 162
二、数据的三种输入方式 163
习题 167
第十五章 t检验 168
第一节 样本平均数与总体平均数差异显著性检验 168
一、简介 168
二、实例与程序 168
三、结果 169
第二节 配对设计两样本平均数差异显著性检验 169
一、简介 169
二、实例与程序 170
三、结果 171
第三节 非配对设计两样本平均数差异显著性检验 171
一、简介 171
二、实例与程序 171
三、结果 173
四、特别提示 175
习题 176
第十六章 方差分析 177
第一节 单因素试验资料的方差分析 177
一、简介 177
二、ANOVA和GLM过程的应用 177
第二节 多因素方差试验资料的分析 182
一、二因素交叉分组无重复观测值试验资料的方差分析 182
二、二因素交叉分组有重复观测值试验资料的方差分析 184
三、二因素系统分组资料的方差分析 186
第三节 正交试验设计资料的方差分析 189
一、无重复观测值的正交试验设计资料的方差分析 189
二、有重复观测值的正交试验设计资料的方差分析 191
第四节 拉丁方试验设计资料的方差分析 192
一、实例及SAS程序 192
二、输出结果及解释 193
第五节 F检验时误差效应的确定 193
第六节 协方差分析 194
一、简介 194
二、实例及SAS程序 194
三、输出结果及解释 194
习题 196
第十七章 X2检验 200
第一节 适合性检验 200
一、实例与程序 200
二、输出结果及解释 201
第二节 独立性检验 202
一、实例与程序 202
二、输出结果及解释 203
三、特别提示 205
习题 205
第十八章 相关分析 206
第一节 简单相关分析 206
一、简介 206
二、实例与程序 206
三、结果输出及解释 206
第二节 偏相关分析 207
一、简介 207
二、实例与程序 207
三、结果输出及解释 208
习题 210
第十九章 回归分析 212
第一节 一元线性回归分析 212
一、一元线性回归 212
二、可化为线性回归的曲线回归 214
第二节 多重线性回归 215
一、多重回归分析 215
二、利用PROCGLM进行多重回归分析 221
第三节 通径分析 223
第四节 曲线回归 223
一、多项式回归 223
二、分段回归 224
第五节 非线性模型回归 227
一、简介 227
二、实例及SAS程序 227
三、SAS输出结果及解释 228
第六节 多元线性回归 229
一、简介 229
二、SAS程序 229
三、变量的筛选 231
习题 232
第二十章 SAS高级应用 234
第一节 主成分分析 234
一、基本知识 234
二、应用举例 236
第二节 聚类分析 239
一、基本知识 239
二、聚类分析的SAS过程应用 240
三、系统聚类过程CLUSTER 241
四、逐步聚类过程FASTCLUS 244
五、变量聚类过程VARCLUS 248
第三节 重复测量数据分析 256
一、单因素重复测量数据的方差分析 257
二、两因素重复测量数据的方差分析 260
习题 263
附录 265
附录1 Excel常用统计函数和统计分析工具 265
附录2 SPSS主要菜单英汉对照 267
附录3 SAS常用命令和过程 270
参考文献 272
在线试读
第一篇 Excel在生命科学中的应用
第一章 Excel 2007应用基础
第一节 认识Excel 2007工作界面
Excel 2007相比早期版本Excel的工作界面有很大的不同,全新的界面使得操作变得更加方便快捷。本节主要介绍Excel 2007的启动和工作界面,为更好地认识和使用Excel 2007打好基础。
一、启动Excel
启动Excel常用的有两种方法:
(1) 一般程序方式:依次单击【开始→程序→Microsoft Office】在其子菜单中选择【Microsoft Office Excel 2007】,即可新建一个Excel文件,进入Excel工作界面。
(2) 快捷图标方式:如果桌面有快捷方式的,可以直接双击快捷方式打开Excel文件。如果没有的可以按照如下方法创建快捷方式:依次单击【开始→所有程序→Microsoft Office】进入子菜单右击【Microsoft Office Excel 2007】,选择【发送到→桌面快捷方式】,桌面上即可显示快捷方式。双击即可进入工作界面。
(3) 新建文档方式:在桌面空白处单击鼠标右键,选择【新建→Microsoft Office Excel工作表】,即可创建Excel文件,进入Excel工作界面。
二、Excel 2007工作界面概况
启动Excel后可以看到图1-1所示界面。
图1-1 Excel 2007工作界面
Office按钮:位于整个窗口的左上方,单击此按钮,弹出下拉菜单,可以进行新建、打开、保存、打印等操作任务;右侧还会显示最近使用过的Excel文件。
快速访问工具栏:使用者可以根据自己的需要自定义该工具栏,如编辑文档时可进行快速保存、撤消等操作。
标题栏:中间部分显示的是Excel文档的名称,在右上角的三个按钮可以进行最小化、还原、**化、关闭等操作。
选项卡:Excel启动时一般的会显示【开始】、【插入】、【页面布局】、【公式】、【数据】、【审阅】和【视图】七个选项卡。【开发工具】和【加载项】需要另外设置才能载入,这将在本章第二节中进行介绍。
功能区:此区是多个逻辑组的集合,每个逻辑组里都有很多相应的命令,直接点击可以快速完成相应的操作。
编辑栏:编辑栏由两部分组成,左侧显示的是输入内容的单元格位置,右侧则为内容。当单元格要输入较长内容或有公式时在此编辑效果较好。如若要输入函数可点击按钮,弹出【插入函数】选项框,选择相应函数确定即可。
工作表区:该区是进行各项操作的窗口,由单元格、网格线、行号、列号、工作表标签等组成。Excel默认工作簿由Sheet1、Sheet2、Sheet3 三个工作表组成。点击Sheet3旁边的插入工作表图标可插入新的工作表。当工作表较多时可以通过工作表标签左侧的方向按钮进行移动查找。
状态栏:在状态栏的空白处常常会显示选定区域数据的平均值、计数、求和三个统计量。
视图工具栏:Excel默认的页面是“普通视图”,通过该工具栏还可以切换到“分页预览”和“页面布局”模式。通过缩放工具可以将工作表区的内容放大或缩小(注:按住Ctrl键同时滚动鼠标也有此放大或缩小页面的功能)。
第二节 数据的输入与编辑
对数据进行分析,前提是必须先输入数据。数据的输入最基本的是手动输入,即直接在单元格中键入数据。当数据具有一定的规律性时则可以采用填充功能自动输入。本节将介绍几种数据的输入方法和基本的编辑操作。
一、数据的输入
(一) 输入数值
在Excel中一般的数值可以直接输入,但当输入以0开头的数据(小数除外)时数据前面的0会自动被舍弃,因此必须通过特殊的方式来实现。
例如,输入以0开头的可运算的四位数值,可以按下述方法实现。
选中需要输入数据的单元格右击选择【设置单元格格式→分类→自定义】在类型中输入所需位数相同个数的“0”,如图1-2 所示。如要输入“0001”,在【自定义】的【类型】框里输入4个0,单击【确定】,然后在相应的单元格中直接输入“1”就行了。
图1-2 自定义数据类型
(二) 输入日期
输入日期时用户可以使用多种格式,一般使用斜杠“/”或者“”来分隔年月日。年份常常用两位数表示。例如,要输入2010 7 20可以如图1-3所示输入。
图1-3 输入日期
(三) 输入文本
1. 输入以0开头的编号
方法一:选中需要输入数据的单元格右击选择【设置单元格格式-分类-文本】见图1-4。
方法二:使用“’”符号实现,如图1-5所示。
图1-4 设置单元格格式图
图1-5 在需要输入的字符前面加“'”符号
2. 输入带上下标的文本
在数据输入时我们常需要输入类似x2、F0.01、A1等格式的文本或数值,现以输入“A1”为例介绍带上下标数据的输入方法。
如图1-6所示,先在单元格中输入“A1”,然后选中数字“1”右击【设置单元格格式】,弹出【设置单元格格式】对话框后,选中【字体→特殊效果→下标】即可。
图1-6 输入带下标的文本
图1-7 合并单元格输入文本
3. 合并单元格
要输入如图1-7所示文本内容时,则需要用到单元格的合并功能。
选定单元格区域B2:D2,选择【开始→对齐方式→合并后居中】选项,然后在合并后的单元格中直接输入“温度℃”即可。
(四) 设置数据的有效性
当输入大量的数据时为了减少出错的概率,在Excel可通过设置数据的有效性实现。如要输入10至80之间的整数,可按下述步骤设置其有效性。
(1) 打开【数据有效性】对话框。选中要输入数据的单元格,选择【数据→数据工具→数据有效性】选项后,弹出【数据有效性】对话框,如图1-8所示。
(2) 设置数据有效性。选择【设置】选项卡,在【允许】列表框中选择“整数”,在【数据】列表框中选择“介于”选项,在【最小值】中输入“10”,在【**值】中输入“80”,如图1-9所示。
图1-8 “数据有效性”对话框
图1-9 设置数据有效性
(3) 设置单元格的输入信息。选择【输入信息】选项卡,该选项卡中的内容是我们在单元格中输入信息时系统显示的提示信息。本例在【输入信息】一栏中输入“请输入10-80之间的整数”,如图1-10所示。
(4) 设置单元格的出错警告信息。选择【出错警告】选项卡,在这个选项卡中我们可以设置警告信息框的样式、标题和错误信息。本例设置如图1-11所示。
图1-10 设置“输入信息”
图1-11 设置“出错警告”
(5) 当在已设置好数据有效性的单元格中输入一个不在10~80之内的整数时便会弹出如图1-12所示警告框。
图1-12 警告信息框
二、数据的填充
在Excel 2007中自动填充功能可以快速输入重复或有规律的数据以及复制公式。因此可加快数据的输入,提高编辑效率。下面将介绍自动填充数据的方法。
(一) 鼠标拖动法
(1) 填充相同数据。单击单元格,输入一个数字如“2”,将鼠标放在单元格右下角,当鼠标变为实心的“十字”光标时,按住鼠标左键,向下拖动鼠标到目标位置松开即可完成填充,如图1-13所示。
(2) 填充序列数据。单击单元格,输入一个序列的前两个数,如“2、4”。选中输入的数据,将鼠标放在单元格右下角,当鼠标变为实心的“十字”光标时,按住鼠标左键,向下拖动鼠标到目标位置松开,即可完成填充。如图1-14所示。
图1-13 填充相同数据
图1-14 填充序列数据
版权声明:本站提供的电子书下载/导购服务,如您发现侵犯了您的权益,请通过
举报侵权 进行处理 。

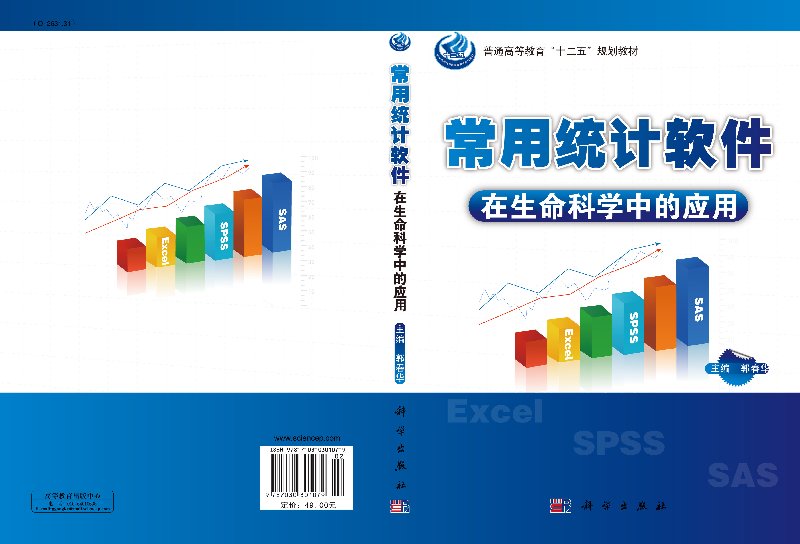
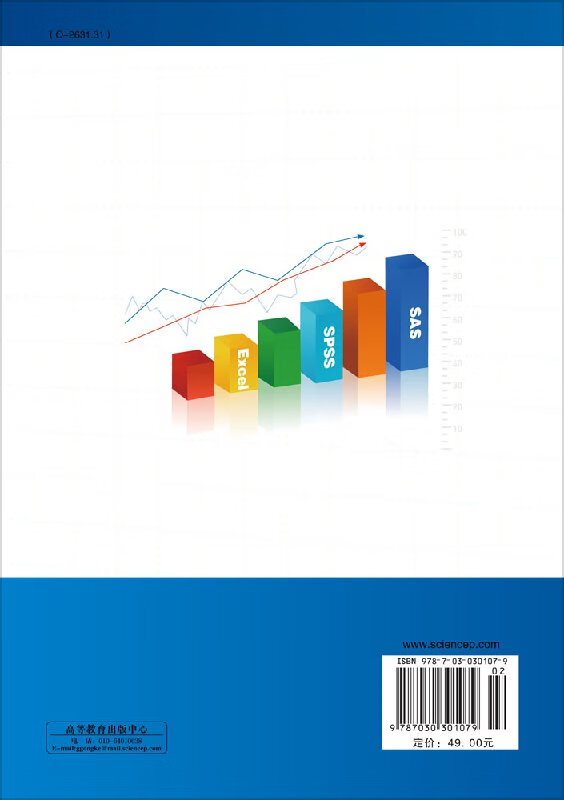
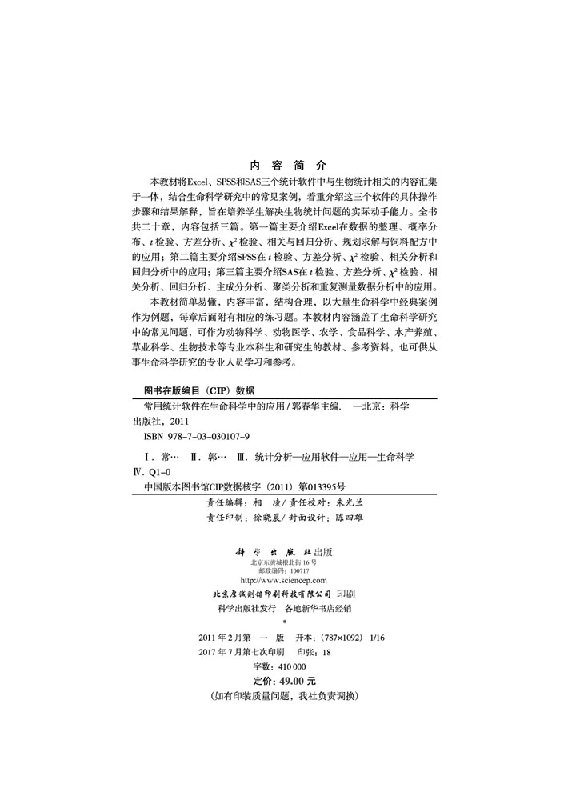
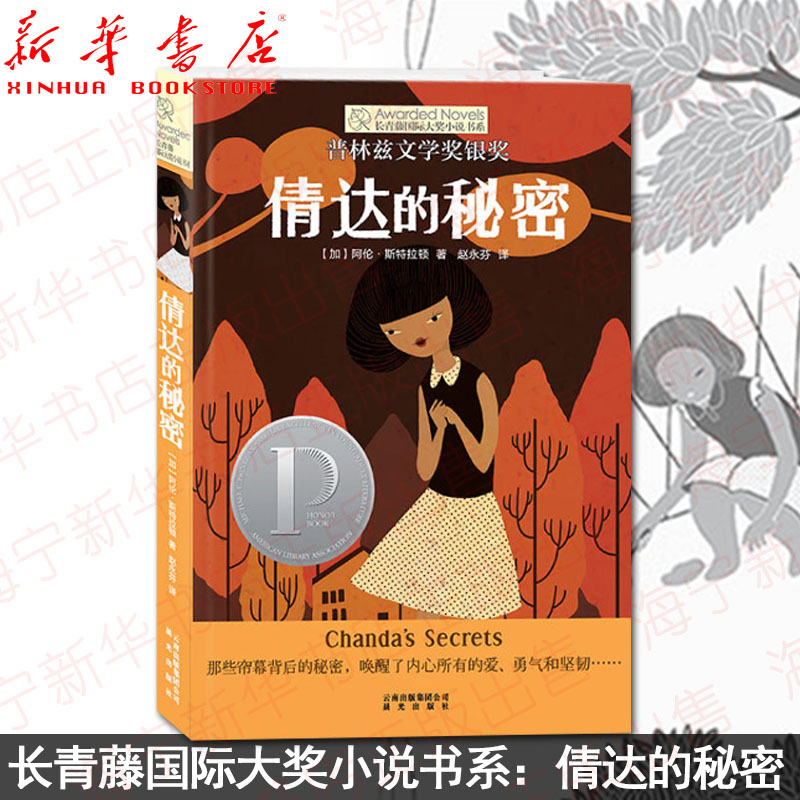
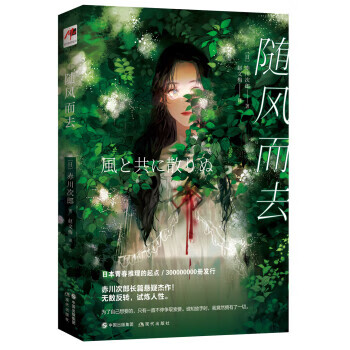
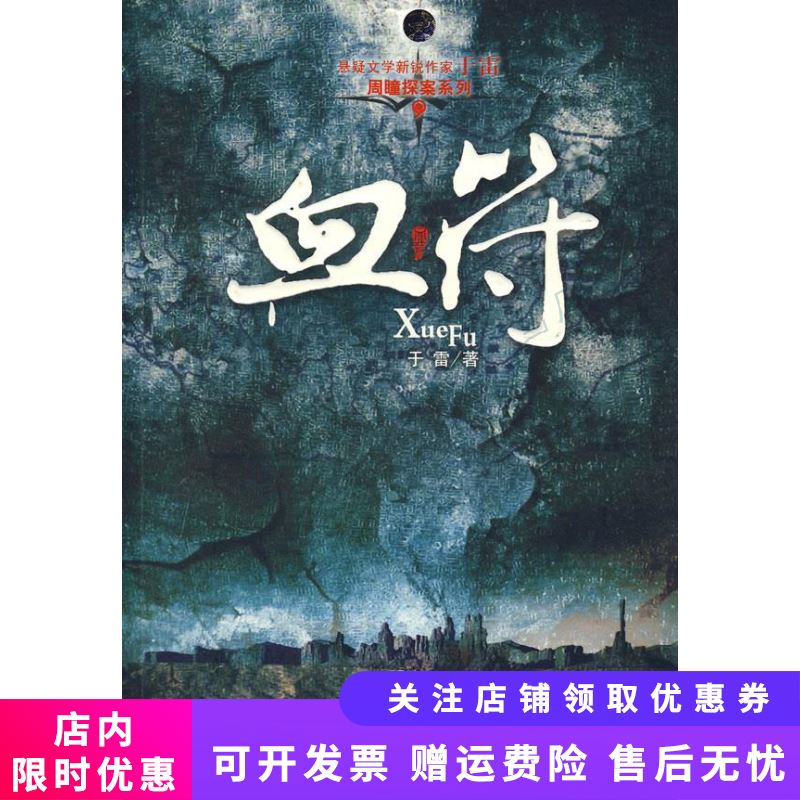
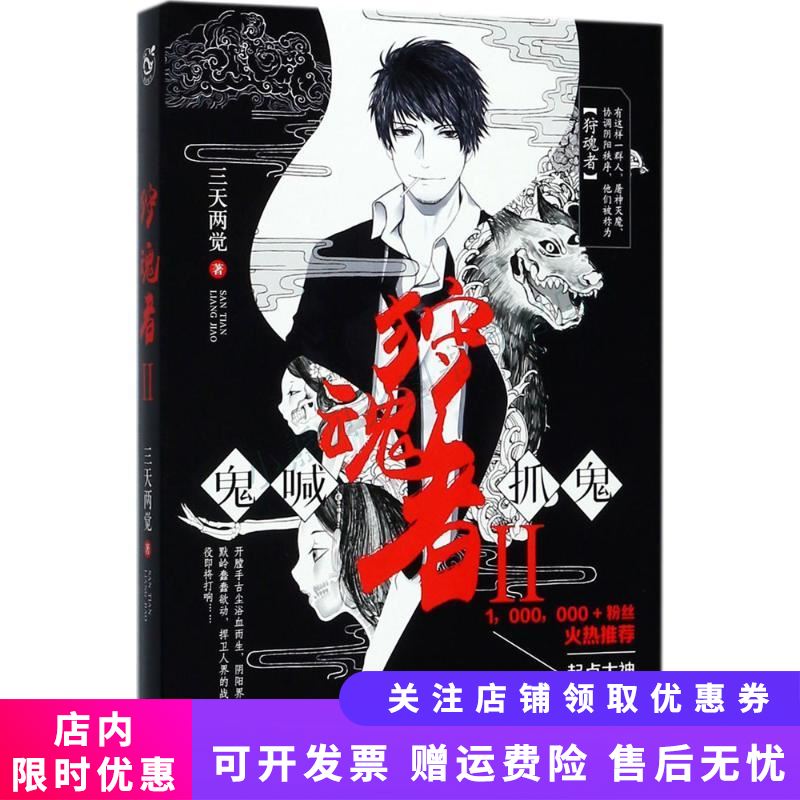
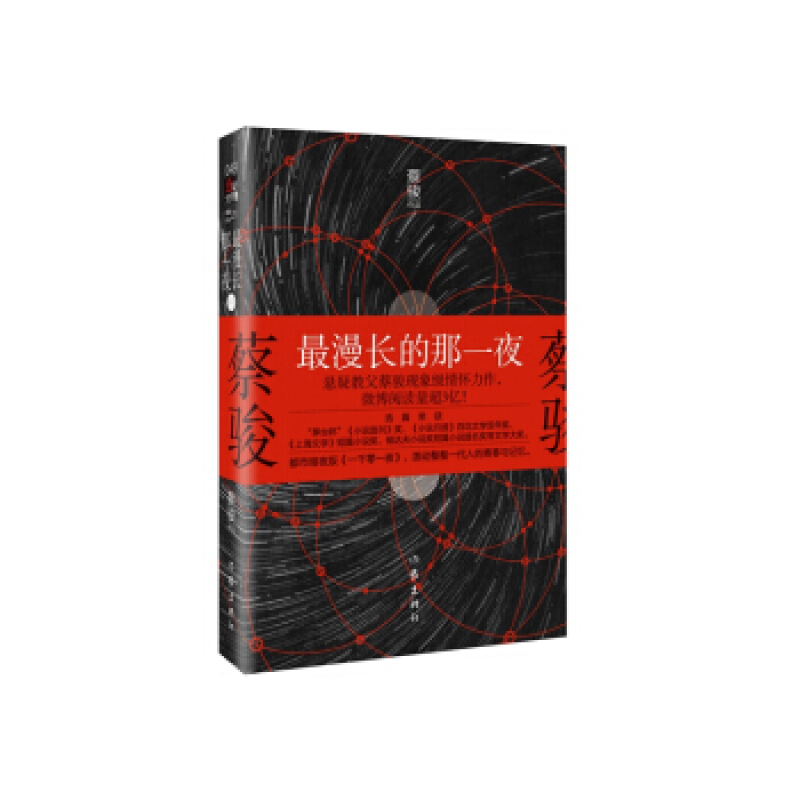
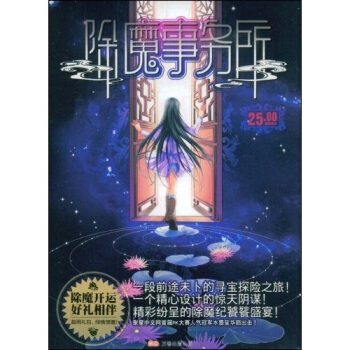
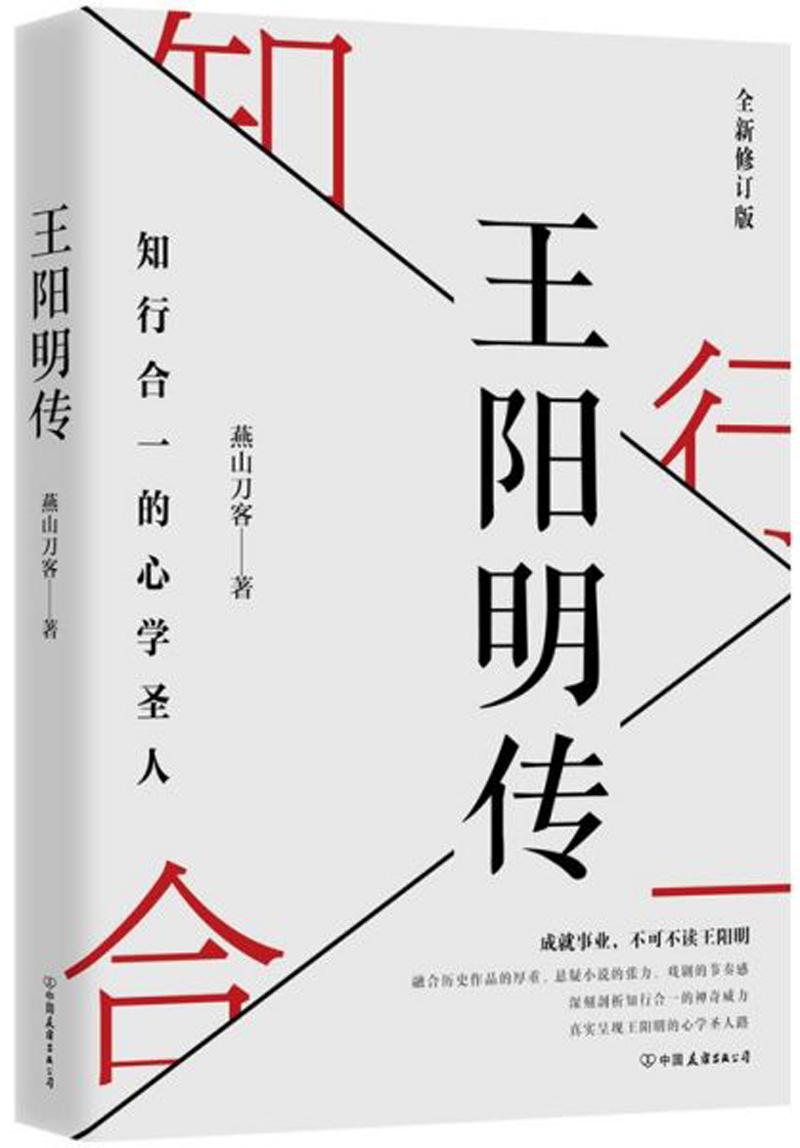
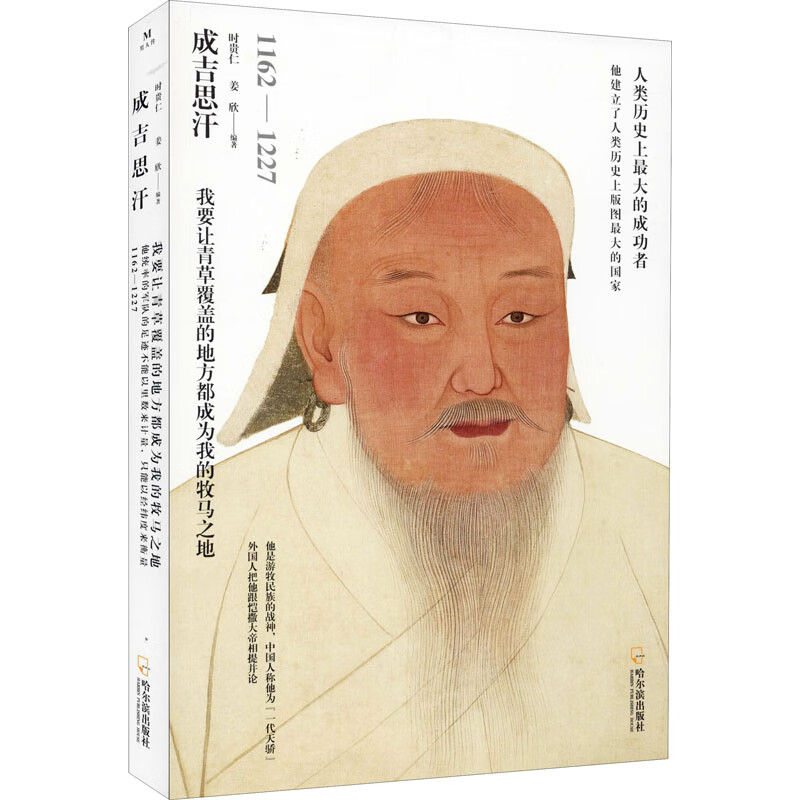
评论列表(0)